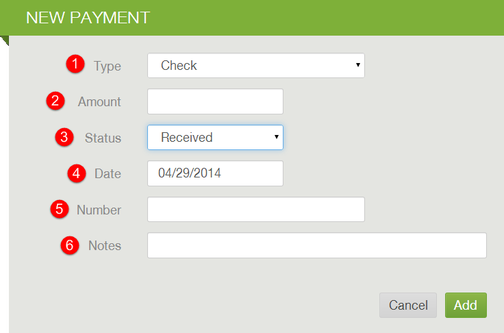How can I edit a member's payments?
|
Under the Payments section of a member's account, you can add and edit payments:
|
Learn what each of these payment fields mean below.
1. Type
When a payment is added to a member's account, this means that a credit or positive amount is add to their balance with you. Most payment types indicate that you are applying a credit to a member's account. When a Fee is added, the member's account is debited. (Learn more about debits and credits)
Payment Types Which Apply Credit
- Cash: Member pays in cash
- Check: Member sends a paper check
- Complimentary: If you need to credit a member's account, you can add a complimentary payment. This payment type may be used in order to give the member a discount or to refund a member for damaged or missing produce.
- Credit Card, Paypal, and Electronic Check: When a member makes a payment using one of the electronic payment methods, it is automatically added to the member's account. Click here to learn about charging a member electronically from the dashboard.
- Internal: Farmigo uses this to migrate the beginning account balance for each member. This will also be the payment type if the member chooses the "Other" payment method during signup. You may add an Internal payment to a member's account when doing an internal balance transfer, such as between seasons.
- Terminal: A member pays with a credit card over the phone or in person, and the farm processes the payment using a terminal outside of the Farmigo system.
- Farmigo Credit: Farmigo Credits must be enabled by a technical advisor in the back end of the system. Farmigo Credits are a type of currency that can only be used in the Farmigo web store. Farmigo Credits can be used as a referral bonus, a bonus for members who help out at the farm, or for a member who went on vacation and missed a delivery. To learn more about Farmigo Credits, click here.
Payment Type Which Applies Debit
- Fee: A fee will debit a member's balance. Fees are used to tell the system that money is not going towards produce/product but towards a specific debit or fee. In a case where you want to decrease a member's balance, you can add a Fee with the status "Received" for the amount you would like to decrease the balance.
2. Amount
The amount the member paid or is expected to pay.
3. Status
Pending: Pending means that the farm has not yet received payment.
Processing: An electronic payment is currently processing. An electronic check can take 5-7 days to process.
Received: Payments marked Received are reflected in the member's balance.
Refunded: Refund is only used in cases when you want to reduce the member's account balance. To learn how to give a member a refund, click here.
Here are two examples:
Rejected: Card or bank account was rejected. If you look under the notes section next to the rejected payment, you should get some insight as to why the payment was rejected. (Learn More)
- If a payment is Pending, the amount of the payment will not be reflected in the member's account balance.
- If the status is marked Pending and the Date of Payment is in the past, the Payment Issues icon will appear next to the member's name.
Processing: An electronic payment is currently processing. An electronic check can take 5-7 days to process.
Received: Payments marked Received are reflected in the member's balance.
Refunded: Refund is only used in cases when you want to reduce the member's account balance. To learn how to give a member a refund, click here.
Here are two examples:
- A member overpays: Perhaps for some reason they paid $400 and they meant to pay $300. You enter a refund of $100, which reduces their account to $300. Then you write them a check (or refund them via PayPal) for $100.
- A member leaves the CSA before using their entire credit. Perhaps they are moving away and they still have $100 worth of credit with the farm. In this case, you would refund them $100 to reduce their account balance to 0. Again, you would write them a check for $100
Rejected: Card or bank account was rejected. If you look under the notes section next to the rejected payment, you should get some insight as to why the payment was rejected. (Learn More)
4. Date,
This is the date that you received payment or that you would like the pending payment to process. If a payment has a status of received, the date should be either today's date or a date in the past.
5. Number
This is the check number for paper checks so that you can keep track. You do not need to enter anything here for other payment methods.
6. Notes
This is a place for any additional notes you would like to make about the payment. Members will not see this note.
How do I add a payment?
Instances when you may need to add a payment:
To add a new payment:
- Give a complimentary amount
- Charge a fee
- Give a member a custom payment plan
To add a new payment:
- Use the search bar at the top of the dashboard to find the member you wish to edit
- Once in the member page, click on the Payment header
- Click +Add Payment
- Choose the appropriate payment details.
- Click Add
- Click Save
How do I edit or delete an existing payment?
Instances when you may need to edit a payment:
- Change the amount of a pending payment
- Mark a payment as received
- Enter special notes about a payment
- Delete a rejected payment
- Use the search bar at the top of the dashboard to find the member you wish to edit
- Once in the member page, click on the Payment header
- Click Edit in the upper right hand corner
- Select Edit or Delete next to eh payment you would like to edit
- Update the payment details
- Click Ok
- Click Save