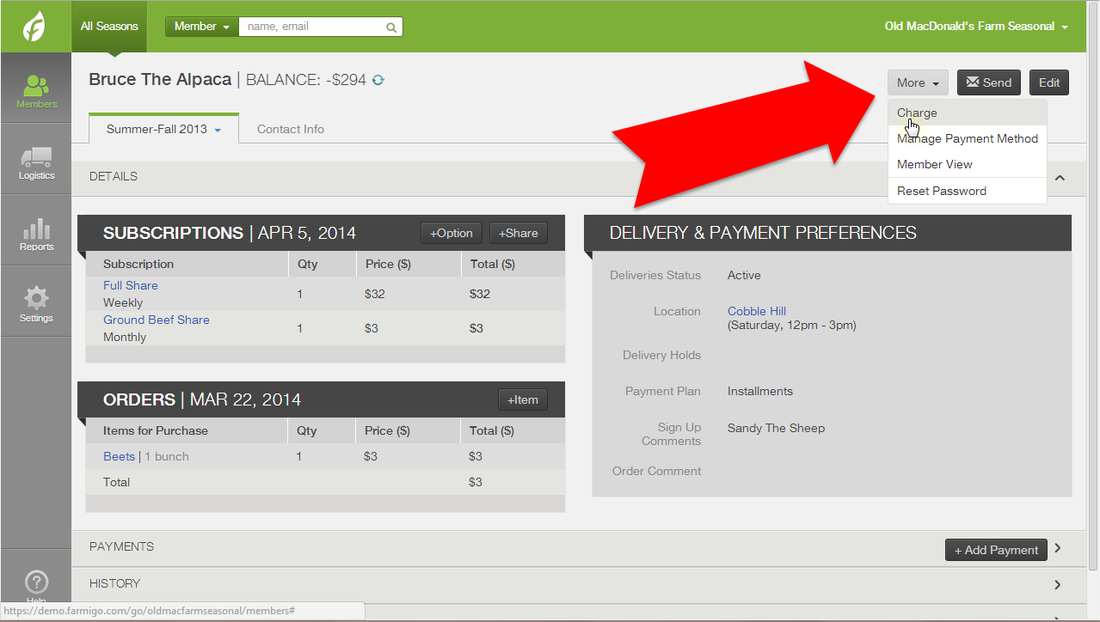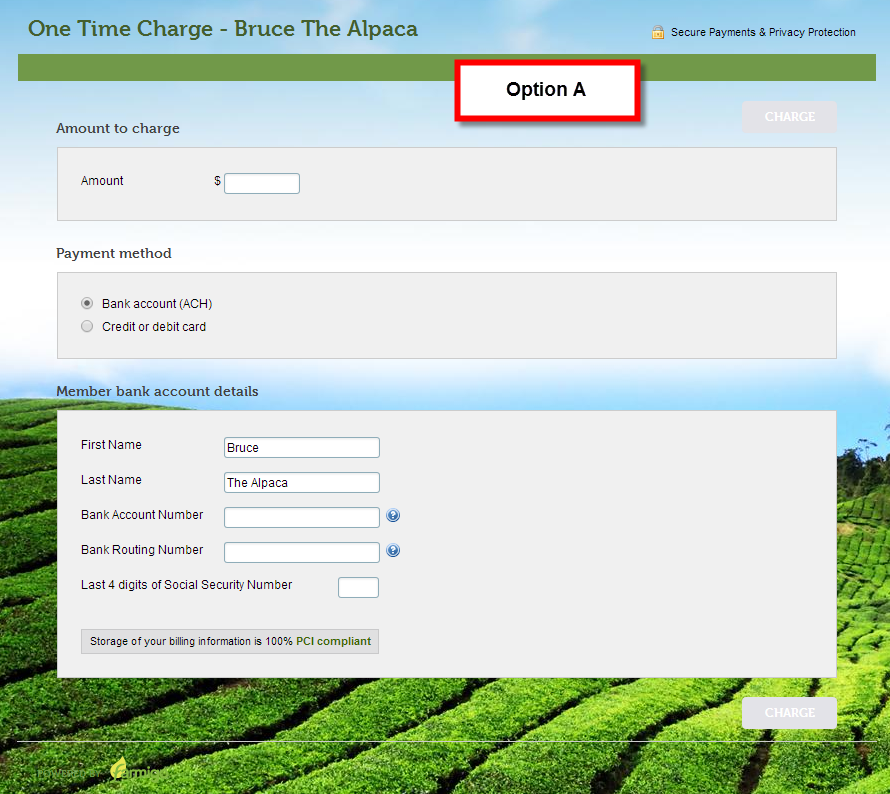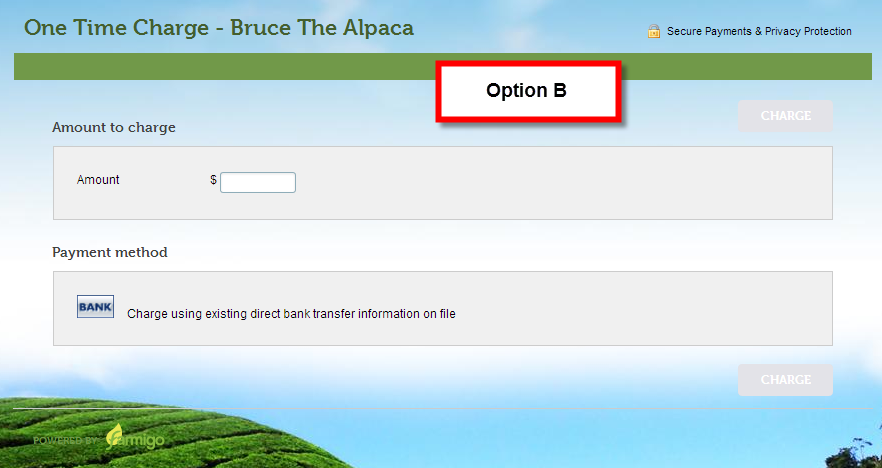How can I charge a member from the dashboard?
PLEASE NOTE: You cannot charge a member via PayPal from the administrative dashboard.
1. Open the member's account from the dashboard. (Make sure that you are viewing the correct season for the member if you operate seasonally.)
2. Click "More" in the upper right corner and select "Charge". A window will pop up.
1. Open the member's account from the dashboard. (Make sure that you are viewing the correct season for the member if you operate seasonally.)
2. Click "More" in the upper right corner and select "Charge". A window will pop up.
3. In the window that pops up, enter the amount that you wish to charge the member and then you will see one of the following options:
- Option A - Enter the member's payment information at the time of the charge.
- Option B - Charge the member using their payment information on file. If you see a symbol next to the member's balance of 2 circling blue arrows, this indicates that the member's payment information is stored in a secure server accessed through this payment token.
Option A - Enter payment details
If the member does not have a payment token associated with their account (indicated by the symbol of 2 circling blue arrows), then you will need to enter their payment details manually.
If the member does not have a payment token associated with their account (indicated by the symbol of 2 circling blue arrows), then you will need to enter their payment details manually.
Option B - Charge Payment Information on File
If the member has a payment token associated with their account (indicated by the symbol of 2 circling blue arrows), then you will charge that member using this payment information. Click here to learn more about storing member payment information.
If the member has a payment token associated with their account (indicated by the symbol of 2 circling blue arrows), then you will charge that member using this payment information. Click here to learn more about storing member payment information.