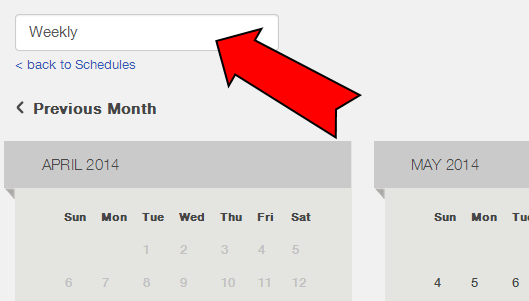How do I create and edit schedules?
|
Your system relies on schedules to perform many functions, including:
Learn: |
Where do I find schedules?
Schedules are found under the Logistics Icon in the sidebar menu.
How many schedules do I need?
You need different schedules if you have different delivery frequencies. For example weekly delivery vs. biweekly delivery or if you have different pick-up sites with different start and end dates.
If you deliver weekly on Mondays on Tuesdays, you only would need one schedule. This schedule would be called Weekly and you would select both Mondays and Tuesdays within the schedule.
If you deliver weekly on Mondays on Tuesdays, you only would need one schedule. This schedule would be called Weekly and you would select both Mondays and Tuesdays within the schedule.
How do I create a new schedule?
- To create a new schedule, click on the Logistics tab and then click + New Schedule
- Enter the schedule name in the upper left hand corner.
- Select the delivery dates. There are two ways to add dates.
A. Add Repeating Deliveries: You can automatically schedule repeated deliveries either Weekly or Every 2 Weeks. To do this click "Add Repeating Deliveries." Select the frequency you want. Then select the days of the week you will deliver. Then select when you want the repeating deliveries to start and end. Press OK. You will see the dates highlight in green in your scheudle. If there are days that you need to remove, click on them so that they are no longer green. Press Save to save any changes.
B. Select Specific Delivery Dates: Click on the dates you want to deliver. Anything highlighted in green is a delivery date. Click Save to save the schedule.
IMPORTANT NOTES!
- Creating a new schedule is not the same as creating a new season. To make sure that each aspect of your new season is implemented effectively, including payments plans and deliveries, contact Farmigo to configure your new seasons.
- Make sure that you are editing dates from the correct season when making changes to your schedules. There is a drop down menu on the upper left of the dashboard. Make sure you have selected the correct season for the delivery dates you are editing.
- You may not add or delete past delivery dates from the system. If you need a past date removed for whatever reason, contact us.
- You may not select delivery dates that conflict with another season. Each season must have its own set of delivery dates and may not overlap.
If you run into any difficulties setting, editing, or deleting dates, contact us.
How do I edit an existing schedule?
- Open the schedule that you would like to edit (For instance, go to Logistics --> Schedules --> All Schedules and select the schedule from the list)
- Click the Edit button in the upper right corner
- To add a date, click on it so that it is highlighted in green; to remove a date, click on it so it is no longer highlighted
- After making adjustments, click Save
PLEASE NOTE: If you want to remove already scheduled dates, you must remove them before the delivery date has passed. Also, please note that you may only remove a delivery date from the schedules if the following conditions are met:
- No boxes have been built in the Box Builder for that date
- No store orders are scheduled for delivery on that date
How do I rename a schedule?
How to Delete a Schedule
When you cannot remove a schedule:
If a schedule is associated with a Share item, Option item, or Member's Subscription, a message will pop up alerting you that you may not delete the schedule. You will need to move the associated Items or Members to a new schedule before deleting the schedule.
If a schedule is associated with a Share item, Option item, or Member's Subscription, a message will pop up alerting you that you may not delete the schedule. You will need to move the associated Items or Members to a new schedule before deleting the schedule.