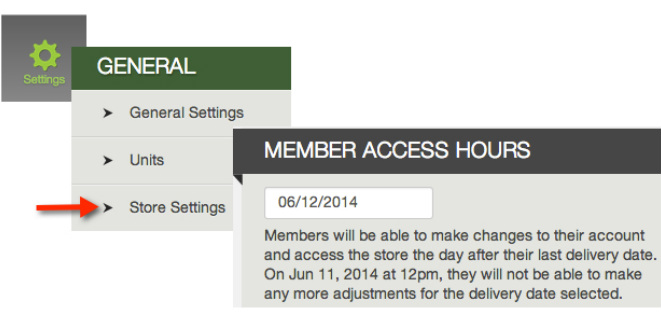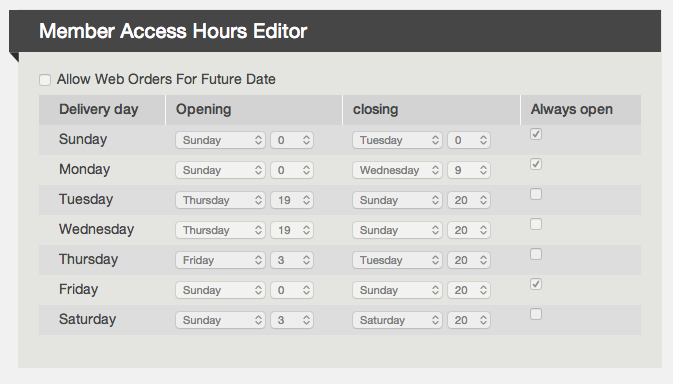Members > Subscriptions > Member Access Hours
Member Access Hours
|
Member Access Hours control when current members can make changes to their upcoming order, e.g. place an order at the webstore, change their pick up site, edit their subscription, and schedule a delivery hold. Read on to learn more about how this setting works.
Read below to learn more about: - Where to find your Member Access Hours in your dashboard - How to edit your Member Access Hours - An explanation of how Member Access Hours work |
Learn More: |
Where can I view my current Member Access Hours?
How can I edit Member Access Hours?
You can edit your member access editors under Settings --> Store Settings. The chart below allows you to set open and closing hours for each of your delivery days. To learn more, read below.
Allow Web Orders for Future Date: Selecting the check box for allow web orders for future date will enable members who have not placed an order for an upcoming delivery to login to the store and place an order after the store has closed for their subsequent delivery.
For example, let's say Mary has a delivery scheduled for Thursday, July 22. The store is set to close for this delivery on Tuesday, July 20 at 9:00 AM. Mary has not placed a store order for her delivery on July 22. When she logs into the store on Wednesday, July 21, the store will not appear closed. Instead, Mary will be able to place an order for delivery on Thursday, July 29.
Editing Store Hours
For each delivery day, you can set an Opening/Closing Hour. The hours are in military time.
Always Open: If this box is checked, your member access hours will open early in the morning the day after delivery. As soon as their previous order is processed, they will be able to enter their account and make changes for the next upcoming delivery.
For example, let's say Mary has a delivery scheduled for Thursday, July 22. The store is set to close for this delivery on Tuesday, July 20 at 9:00 AM. Mary has not placed a store order for her delivery on July 22. When she logs into the store on Wednesday, July 21, the store will not appear closed. Instead, Mary will be able to place an order for delivery on Thursday, July 29.
Editing Store Hours
For each delivery day, you can set an Opening/Closing Hour. The hours are in military time.
Always Open: If this box is checked, your member access hours will open early in the morning the day after delivery. As soon as their previous order is processed, they will be able to enter their account and make changes for the next upcoming delivery.
|
0 = 12:00 AM/Midnight
1 = 1:00 AM 2 = 2:00 AM 3 = 3:00 AM 4 = 4:00 AM 5 = 5:00 AM 6 = 6:00 AM 7 = 7:00 AM 8 = 8:00 AM 9 = 9:00 AM 10 = 10:00 AM 11 = 11:00 AM |
12 = 12:00 PM/Noon
13 = 1:00 PM 14 = 2:00 PM 15 = 3:00 PM 16 = 4:00 PM 17 = 5:00 PM 18 = 6:00 PM 19 = 7:00 PM 20 = 8:00 PM 21 = 9:00 PM 22 = 10:00 PM 23 = 11:00 PM |
How do Member Access Hours work?
Member Access Hours: Upcoming Order Hours
You may control times during which a member may adjust their upcoming order based on the delivery day. Member Access Hours control when members can:
1. Put their upcoming delivery on hold*
2. Change their pick up location*
3. Update their subscription*
4. Add items to their delivery from the Web Store
5. Customize their share (for CSA's doing customized boxes)
*Members can only take these actions if you allow them to. These settings may be changed under Settings > General Settings > Member Actions.
You may control times during which a member may adjust their upcoming order based on the delivery day. Member Access Hours control when members can:
1. Put their upcoming delivery on hold*
2. Change their pick up location*
3. Update their subscription*
4. Add items to their delivery from the Web Store
5. Customize their share (for CSA's doing customized boxes)
*Members can only take these actions if you allow them to. These settings may be changed under Settings > General Settings > Member Actions.
Make sure that you communicate your hours with members clearly. Here are some of the best ways to keep your members informed:
1. List hours in your policy and on your website.
2. Mention hours in the instructions tab for each pick up site (Routes Module) so members will see them when they login to their account.
3. Set up an email alert that sends out the final day that members must make changes for their upcoming order reminding them that they must log in and make the necessary changes.
1. List hours in your policy and on your website.
2. Mention hours in the instructions tab for each pick up site (Routes Module) so members will see them when they login to their account.
3. Set up an email alert that sends out the final day that members must make changes for their upcoming order reminding them that they must log in and make the necessary changes.