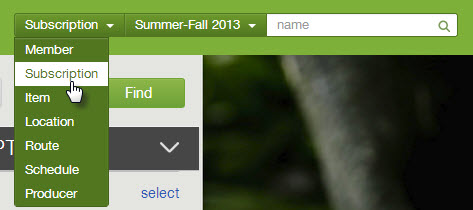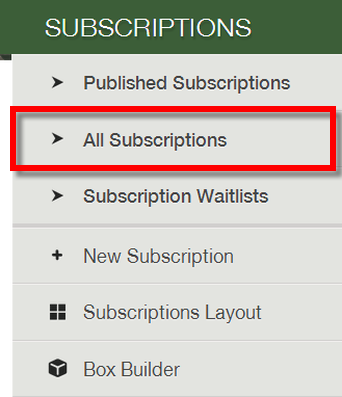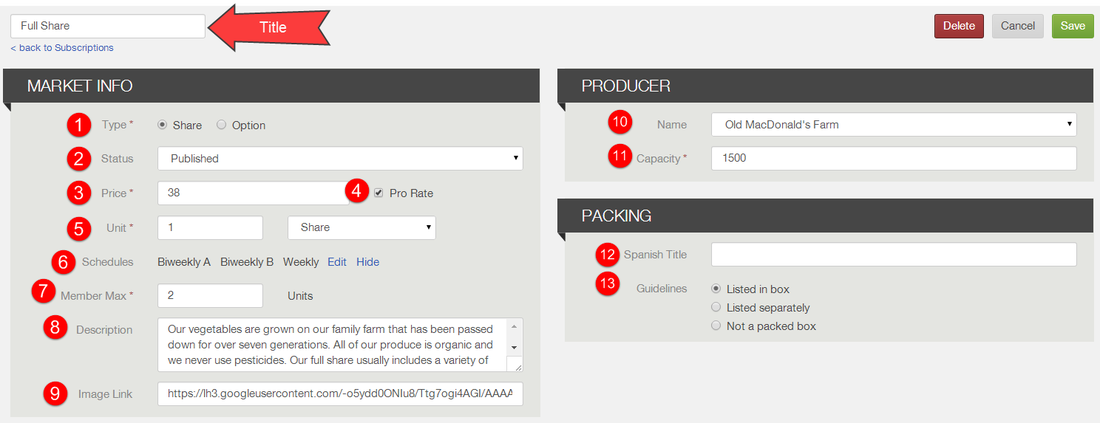How do I add and edit shares and options?
|
Subscriptions are shares and options that members sign-up for from the join link. They are delivered on a recurring schedule (e.g. Weekly, Biweekly, Monthly). In order for a member to have an active subscription, they must be subscribed to a share. When members signs up, they must first select a share before they have an opportunity to select any options.
|
LEARN MORE |
Below, learn more about:
How do I edit existing shares and options?
There are two ways to find the share or option you would like to edit.
(1) Search BarThe search bar at the top of the dashboard allows you to quickly find the share or option you are looking to edit. Select Subscription from the drop-down menu, choose the relevant season if necessary, and enter the share or option title in the search field.
|
(2) Logistics
Click the Logistics icon from the left. Under Subscriptions, select All Subscriptions. Select the share or option that you wish to edit from the list.
|
Once you find the share or option you would like to edit, click the Edit button in the upper right hand corner. Click here to learn more about each subscription field.
How do I create a new share and option?
To add a new share or option:
- Click on the Logistics icon from the left
- Under Subscriptions select + New Subscription
- Read below to learn more about each subscription field.
How does each subscription field work?
Title: Once in edit mode, you may edit each of the fields. The Title can be changed at the top left of the page. Scroll down to read about the other editable fields.
Market Info
1. Type:
2. Status:
3. Price:
4. Prorate: If you manage a seasonal system and you would like the price of the share to decrease automatically once the season begins, select the prorate box. This will tell the system to automatically decrease the price once the season starts by only taking into account future delivery dates scheduled and not charging members for the delivery dates that they missed.
For example, if a member signs up after the first distribution of the season, decreasing the number of distributions from 25 to 24, and the share costs $20 per distribution, the system will charge them member $480 instead of $500.
5. Unit: The quantity and unit a member will get of this item per subscription. For example, if you sell eggs, this could be 1 Dozen or if you sell vegetables, this could be 1 Share or 1 Box.
6. Schedules: Select the schedules for which you would like to distribute this subscription. For more information about schedules, click here.
7. Member Max: The total number of this subscription a single member can select. Some CSA's have a limit on how many of a specific subscription a single member can have. This allows you to set that limit.
8. Description: A 500 character description that will be seen by a member when they first sign-up for the subscription. Click here to learn more about creating an informative subscription.
9. Image Link: The image you would like to appear for this subscription in the signup process. For more information about adding images, click here.
- Share: A subscription a member is scheduled to receive based on a recurring schedule. In order for a member to have an active subscription, they must be subscribed to a share.
- Option: An option is very similar to a share, however, it is a subscription that you may not receive unless you have a share. For example, if you sell a vegetable share and an egg share and you require your members to have a vegetable share in order to receive eggs, the vegetable share would be a share and the egg share would be an option.
2. Status:
- Published: The subscription is visible and available for purchase by your members.
- Draft: The subscription is only visible to you from your admin dashboard. It can be added to a member's subscription from the dashboard or can remain listed as an inactive subscription.
3. Price:
- This is the price per distribution of the subscription. So, if your share is $500 for the season, and you distribute for 25 weeks, the price will be $20.
- *SPECIAL NOTE* If you set up an exception and change the price of that subscription, the price will not be updated at the location where the exception is set up.
4. Prorate: If you manage a seasonal system and you would like the price of the share to decrease automatically once the season begins, select the prorate box. This will tell the system to automatically decrease the price once the season starts by only taking into account future delivery dates scheduled and not charging members for the delivery dates that they missed.
For example, if a member signs up after the first distribution of the season, decreasing the number of distributions from 25 to 24, and the share costs $20 per distribution, the system will charge them member $480 instead of $500.
5. Unit: The quantity and unit a member will get of this item per subscription. For example, if you sell eggs, this could be 1 Dozen or if you sell vegetables, this could be 1 Share or 1 Box.
6. Schedules: Select the schedules for which you would like to distribute this subscription. For more information about schedules, click here.
7. Member Max: The total number of this subscription a single member can select. Some CSA's have a limit on how many of a specific subscription a single member can have. This allows you to set that limit.
8. Description: A 500 character description that will be seen by a member when they first sign-up for the subscription. Click here to learn more about creating an informative subscription.
9. Image Link: The image you would like to appear for this subscription in the signup process. For more information about adding images, click here.
Producer Info
10. Name: The name of the producer of this subscription. To learn more about setting up producers, click here.
11. Capacity: The total number of this subscription you can sell.
11. Capacity: The total number of this subscription you can sell.
Packing
12. Spanish Title: If you have Spanish speaking employees, the Spanish Title field will allow you to print your Sourcing Breakdown report and Packing report in Spanish. Enter the Spanish name of this subscription here.
13. Guidelines:
13. Guidelines:
- Listed in Box: The subscription will appear in the box builder so you can use this tool to plan what items will go into the subscription.
- Listed Separately: Item is to be packed outside of the box - usually this would be used for a program that does a market style pick up and packs items in bulk to bring to a pick up site
- Not a packed box: The subscription will not appear in the box builder because it is not a box that is filled with specific contents. This is for items like eggs or Web Store Access that you do not need to appear in the box builder.
How do I unpublish a share or option?
To unpublish a subscription so that it no longer appears in your sign-up process, you can take the following steps:
Note that if you unpublish a subscription, this will not affect members who already have the subscription assigned to their accounts. If you need help removing a specific subscription from all customer accounts, contact us at support@farmigo.com.
- From the dashboard, open the page for the share or option that you wish to edit (learn more)
- Click Edit in the upper right corner
- Change the Status field from Published to Draft
- Click Save
Note that if you unpublish a subscription, this will not affect members who already have the subscription assigned to their accounts. If you need help removing a specific subscription from all customer accounts, contact us at support@farmigo.com.