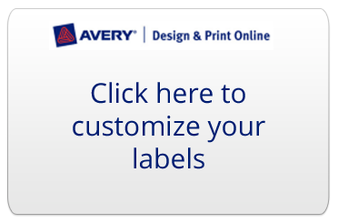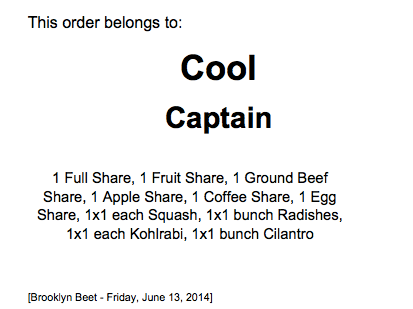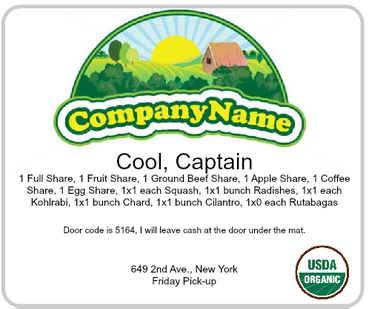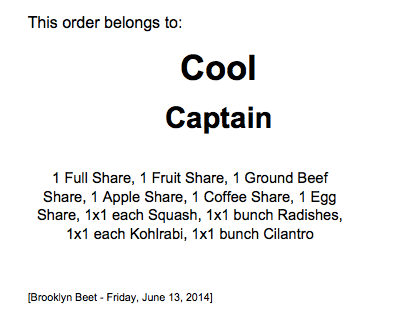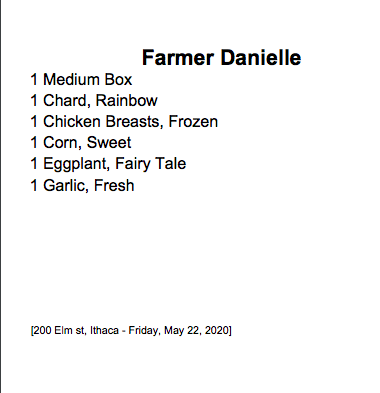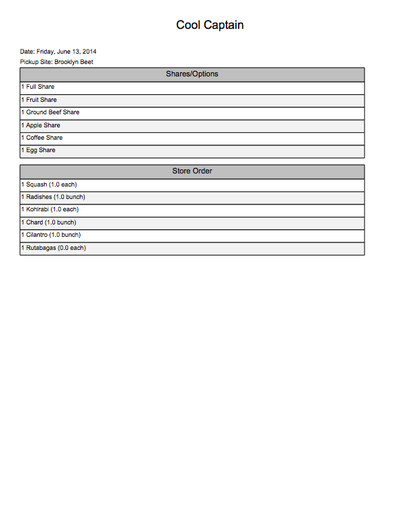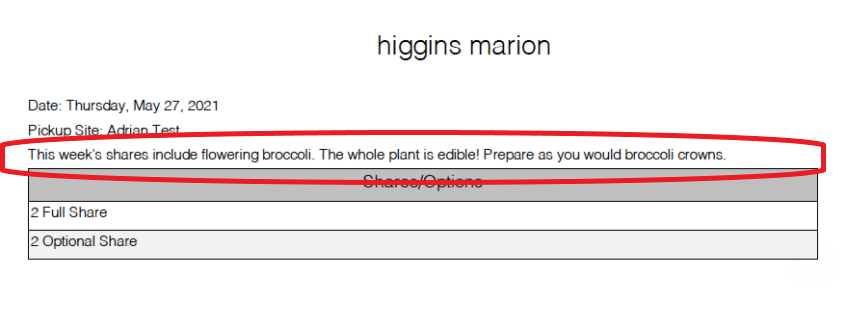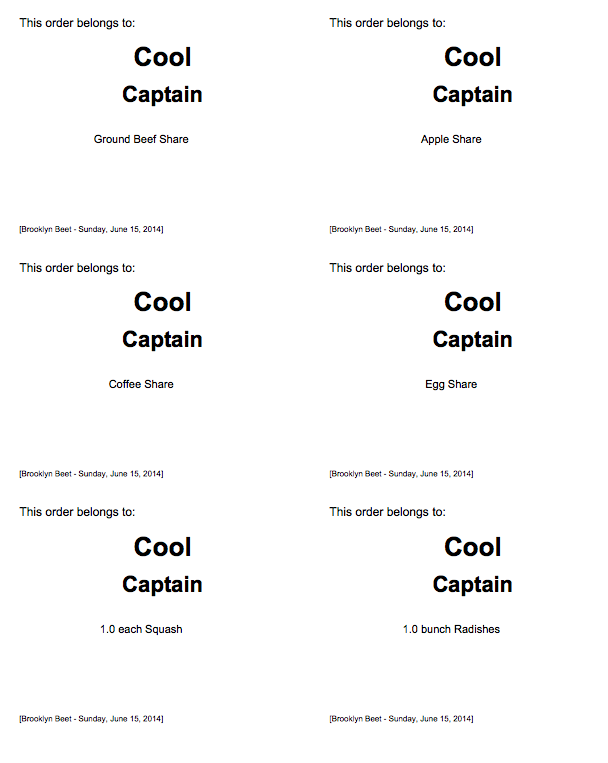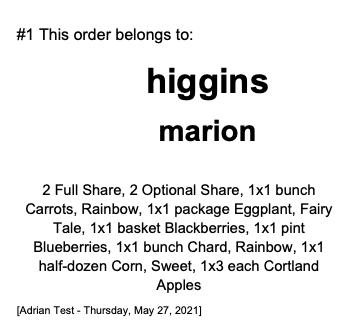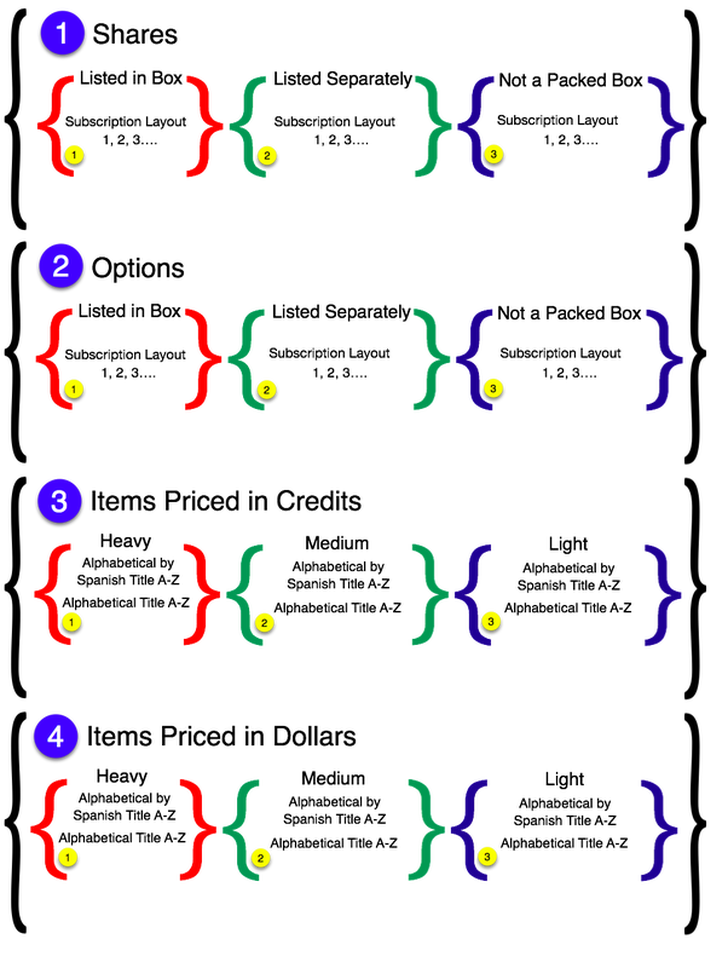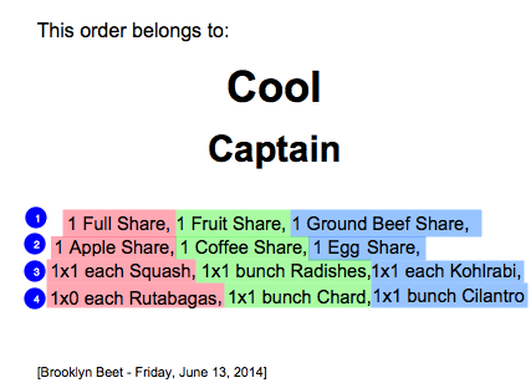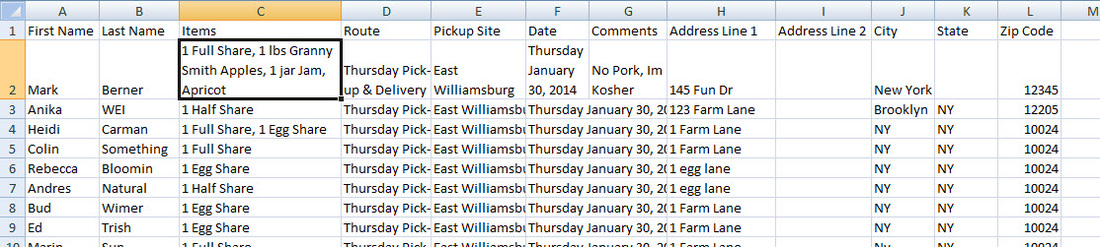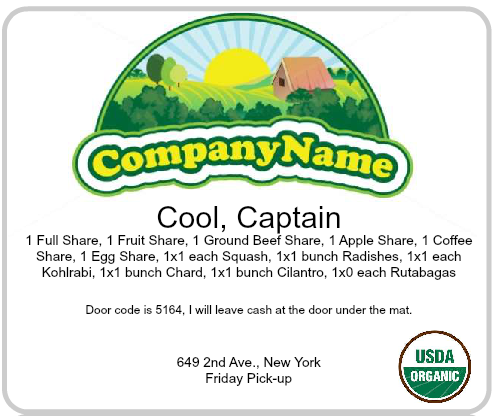Labels Report
|
The labels report allows you to create labels for a total order or a particular item. On this page, you will learn:
|
Should I download the file as a PDF or CSV?
PDF FileA PDF is a good option for a quick print. This is the default label we generate for you. It fits on Avery Template 5164.
Information included is:
|
vs.
|
CSVTo customize your labels, a CSV is for you. You can use an online customization tool to add images, and reformat text.
The CSV of the Label Report includes the same information as the PDF, with some added bonuses!
|
How do the data filters work?
- DELIVERY DATE: You may only select one delivery date at a time.
- GENERATE LABELS FOR:
- Orders & Subscriptions - Member’s entire order, including subscriptions and web store purchases
- Subscriptions Only
- Orders Only
- Subscription + Packed Separately Items - Members subscriptions and web store items marked packed separately only (store items marked listed in box will not appear on the label)
- Packed Separately Only - Web store items marked packed separately only (store items marked listed in box will not appear on the label)
- Subscription + Listed in a Box Items - Members subscriptions and web store items marked listed in box only (store items marked packed separately will not appear on the label)
- Listed in a Box Only - Web store items marked packed separately only (store items marked packed separately will not appear on the label)
- Share - labels can also be generated for 1 subscription at a time
- Orders & Subscriptions - Member’s entire order, including subscriptions and web store purchases
How will data presentation affect my labels?
LABEL CONTENT: This affects how the items are grouped for each label.
- Member's order per label: When you have selected what you will generate labels for, all items that fall into that parameter will be listed on one label for each member.
- Member's Order Per Label + Label Per Page: The member's order will appear on its own page. You will only be able to download the report as a PDF in this case. Only available to be sorted by Member Last Name.
- Include Pack Separately - Items in the box builder will be presented on the label per page version only, if they are marked "pack separately"
- Note - Add details about a specific item or farm news so the member will receive it with their order. To add a note enter new text in the field each time you download the label.
- Single Item Per Label: A label will be created for each item. e.g. If a store order has placed for 2 orders of 5 lbs. of ground beef, a label will be created for one order of 5lbs of ground beef and a second label will be created for a second order of 5lbs of ground beef.
- Show as List - Items will be presented in a list to streamline for packing shares.
- Add Route Order - Add the stop number to Home Delivery Routes. Members at pick-up sites will have the stop number of the pick-up site on their label making it easy to organize routes that combine pick-up and delivery.
SORT BY: This setting determines the order in which labels are listed.
|
Member Last Name - Labels will be sorted in the following order:
|
Item name - Labels will be sorted in the following order:
|
How are shares, options, and items sorted on a label?
The packing guidelines you set in each share, option, and item, will affect the order in which they are presented on the label. Below is a guide to the order and breakdown of shares, options, and items on your labels. Items added to a share/option within the Box Builder with the packing guidelines “Listed separately” are not listed on labels.
Example of sorting on a label:
More Information about PDF Labels
Label Content will determine how the Labels report is generated:
When you click the button for Download PDF, you may choose to Add page breaks for each location. This means that a page break will be inserted between the labels generated for each pickup site; all home delivery locations will be grouped together.
- Label Per Page: Each member's order will appear on its own 8.5" x 11" page.
- Member's Order Per Label/Single Item Per Label: The PDF download is formatted for Avery Template 5164. This template gives you 6 labels per sheet. Each label will be 3-1/3 inches tall and 4 inches wide. Each label reads “This order belongs to:” and includes the member’s Last Name then First name along with the delivery date, pick-up location, and item(s). Click here to buy. Cost is $49.12 for 600 labels.
When you click the button for Download PDF, you may choose to Add page breaks for each location. This means that a page break will be inserted between the labels generated for each pickup site; all home delivery locations will be grouped together.
More Information about CSV Labels
A CSV allows you to fully customize the look and size of your label using the online label wizard. Click Download CSV to generate a report that allows you to view your delivery data in a spreadsheet program and then merge the data into a labels template. The fields included in the CSV spreadsheet include First Name, Last Name, Items, Route, Pickup Site, Date, Sign-up Comments and Store Order Comments, Address, City, State, Zip Code.
Label Content will determine how the Labels report is generated:
Below is an example of the Labels report in the CSV format.
Label Content will determine how the Labels report is generated:
- Member's Order Per Label: Each member's order will appear on its own row.
- Single Item Per Label: Each item will be listed on its own row
Below is an example of the Labels report in the CSV format.
An example of a custom label:
Notice that you can add images and include sign-up comments and store order comments on the custom label.