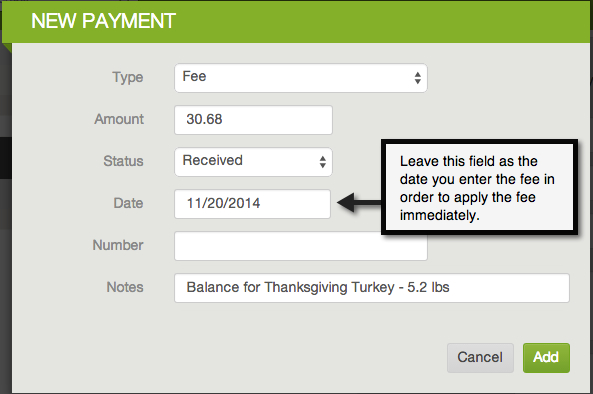How do I sell a one-time item with a deposit?
You may want to use Farmigo to sell an item that requires members to put down a deposit, like a meat deposit for a side of beef or a Thanksgiving turkey.
You can sell a deposit as a share or as a web store item.
To charge members for their remaining balance once you are ready to deliver the order, you can then add an unpublished item to their account or add a fee to their account.
If they are not set up for automatic payment, you can then direct them to the Make Payment link to pay this additional value.
Read below for more details on:
- Selling deposits as a Share
- Selling deposits as a Web Store item
- Charging members for the remaining balance
You can sell a deposit as a share or as a web store item.
To charge members for their remaining balance once you are ready to deliver the order, you can then add an unpublished item to their account or add a fee to their account.
If they are not set up for automatic payment, you can then direct them to the Make Payment link to pay this additional value.
Read below for more details on:
- Selling deposits as a Share
- Selling deposits as a Web Store item
- Charging members for the remaining balance
How do I Sell a Deposit as a Share?
NOTE: We recommend selling deposits as a share only if:
1) You allow members to update their subscriptions
and
2) You are a seasonal system.
To sell a deposit as a share, you can take the following steps:
1) Create a new schedule by going to Logistics > "+New Schedule"
2) Name this schedule something like, "Meat Deposit"
3) Select only ONE distribution date for EACH delivery day and save changes.
We recommend that you select the exact dates of distribution for the item.
4) Create a new share by going to Logistics > "+New Subscription"
5) Name this share something like, "Meat Deposit"
6) Assign this share to your Meat Deposit schedule.
1) You allow members to update their subscriptions
and
2) You are a seasonal system.
To sell a deposit as a share, you can take the following steps:
1) Create a new schedule by going to Logistics > "+New Schedule"
2) Name this schedule something like, "Meat Deposit"
3) Select only ONE distribution date for EACH delivery day and save changes.
We recommend that you select the exact dates of distribution for the item.
4) Create a new share by going to Logistics > "+New Subscription"
5) Name this share something like, "Meat Deposit"
6) Assign this share to your Meat Deposit schedule.
Once you have published this share, new members will be able to add the deposit share when signing up, and existing members may add the share via the "Add Subscription" button.
Click here to learn how to charge members for their remaining balance once you are ready to deliver the share.
Click here to learn how to charge members for their remaining balance once you are ready to deliver the share.
How do I sell a deposit as an item?
If you sell a deposit as a store item, members will be able to add the item to their next scheduled delivery. Members may access the store during store hours to order the Meat Deposit item.
To sell a deposit as a web store item, you can take the following steps:
1) Create a new item by going to Logistics > +New Item
2) Name the item something like, "Meat Deposit"
To keep track of members who have placed a deposit:
1) Each week, use the Store Orders filter to filter for members with a Meat Deposit item in their cart
2) Use this list to assign each of these members to a flag color in the Notes and Flags section of their account
To sell a deposit as a web store item, you can take the following steps:
1) Create a new item by going to Logistics > +New Item
2) Name the item something like, "Meat Deposit"
To keep track of members who have placed a deposit:
1) Each week, use the Store Orders filter to filter for members with a Meat Deposit item in their cart
2) Use this list to assign each of these members to a flag color in the Notes and Flags section of their account
*Note: We recommend that you check your list of flagged members against your delivery reports to make sure that you have correctly flagged all members who placed a deposit.
To check your list of flagged members against recorded deliveries of the Meat Deposit item, you can take the following steps:
1) Generate the Past Deliveries (Quantity) report with the following parameters:
- DATE RANGE includes when you started taking deposits to the date of your most recent delivery.
- BREAKDOWN BY = Members
- INCLUDE = Orders Only
- *Delete columns for items other than the deposit items
2) Generate the Upcoming Store Orders report for the following week. This will allow you to see any last minute deposits that haven’t been processed yet.
To check your list of flagged members against recorded deliveries of the Meat Deposit item, you can take the following steps:
1) Generate the Past Deliveries (Quantity) report with the following parameters:
- DATE RANGE includes when you started taking deposits to the date of your most recent delivery.
- BREAKDOWN BY = Members
- INCLUDE = Orders Only
- *Delete columns for items other than the deposit items
2) Generate the Upcoming Store Orders report for the following week. This will allow you to see any last minute deposits that haven’t been processed yet.
How do I charge members for their remaining balance?
To charge members for their remaining balance you can either add an item to the member's cart the week of delivery or add a fee to their account.
Option A: Add an unpublished item to the member's account the week of distribution
1) Create a new item by going to Logistics > +New Item
2) Name the item something like, "Meat Delivery"
3) Use the subscription filters to filter for members who purchased a meat deposit:
4) For each member in your filtered list, assign them to the Meat Delivery item
5) Update the price of the Meat Delivery item to reflect the exact price of their order minus what they've paid for the deposit.
6) The value of this order will be applied against the member's balance after the order is processed on the day of delivery. If necessary, you may email members the [link to payment] so that they may pay electronically or you may ask them to send a check or pay by cash.
Option A: Add an unpublished item to the member's account the week of distribution
1) Create a new item by going to Logistics > +New Item
2) Name the item something like, "Meat Delivery"
3) Use the subscription filters to filter for members who purchased a meat deposit:
- Did you sell the meat deposit as a share? Search for the share
- Did you sell the meat deposit as an item? Search for the appropriate flag
4) For each member in your filtered list, assign them to the Meat Delivery item
5) Update the price of the Meat Delivery item to reflect the exact price of their order minus what they've paid for the deposit.
6) The value of this order will be applied against the member's balance after the order is processed on the day of delivery. If necessary, you may email members the [link to payment] so that they may pay electronically or you may ask them to send a check or pay by cash.
Option B: Apply a Fee to the member's account
1) Use the subscription filters to filter for members who purchased a meat deposit:
- Did you sell the meat deposit as a share? Filter for members with the Meat Deposit share
- Did you sell the meat deposit as an item? Filter for members with the assigned flag color
2) For each member in your filtered list, add a Fee to their account
3) Adjust the Fee amount to reflect the exact price of their order (excluding the value of the deposit)
4) The value of this fee will be applied against the member's balance on the day that you apply the fee. If necessary, you may email members the [link to payment] so that they may pay electronically or you may ask them to send a check or pay by cash.