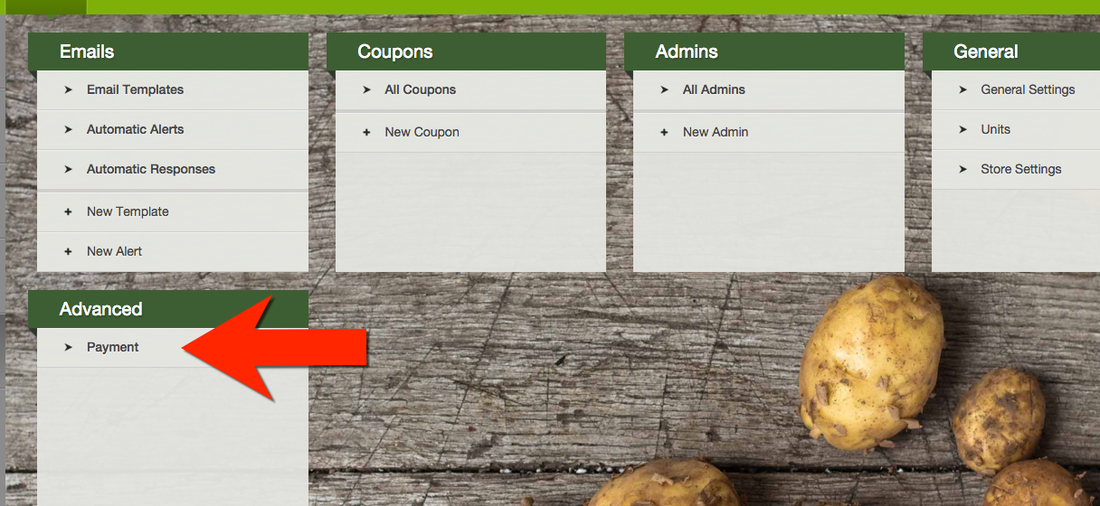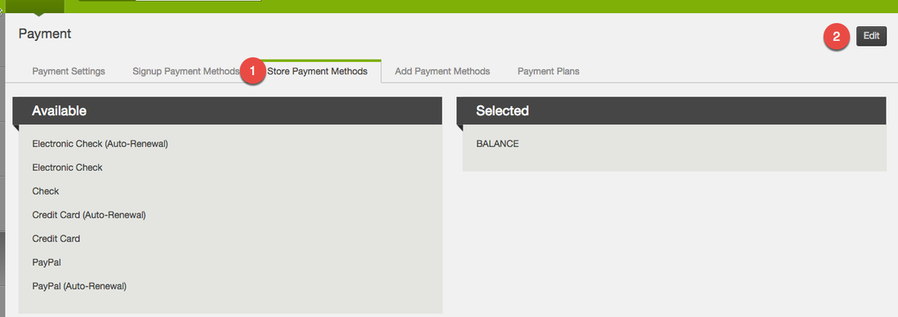|
You can add and remove store payment methods in the Advanced Panel of the settings section.
Go to Settings ---> Advanced ---> Payment |
Select Store Payment Methods then "Edit" for the payment you would like to edit.
In the "Available" section on the left hover over the payment method you would like to add. Then, click and drag it into the selected box.
To remove a payment, drag it from "Selected" to "Available".
To add a payment, drag it from "Available" to "Selected".
Push save and your payment methods will be updated.
The webstore has 3 different options for payment:
Keep in mind:
If you have any questions on the best way to setup the store, please contact support!
To remove a payment, drag it from "Selected" to "Available".
To add a payment, drag it from "Available" to "Selected".
Push save and your payment methods will be updated.
The webstore has 3 different options for payment:
- Balance ONLY: The balance payment method cannot be combined with any other payment methods. With the balance payment method, the member's web order will be deducted from their account
- Members Pay at Checkout: If you would like members to pay at checkout, choose Electronic Check, Check, Credit Card or PayPal. These can all be combined and will ask your member to pay at checkout for their store order.
- Members Pay on Delivery: If you want the member's account to be charged at midnight the night of delivery, choose Electronic Check (Auto-Renewal), Credit Card (Auto-Renewal), or PayPal (Auto-Renewal). These will add a pending charge to the member's account and allow you to adjust the member's order before midnight the night of delivery.
Keep in mind:
- You cannot combine Auto-Renewal options with Non Auto-Renewal options.
- Check is only available for pay at checkout
- Balance cannot be combined with any other payment method
If you have any questions on the best way to setup the store, please contact support!